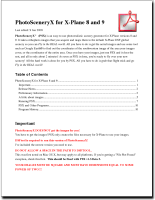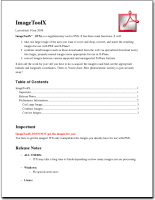PhotoSceneryX v1.3
View the tutorial online
Download the tutorial only - 4.68 mb
Tutorial package for X-Plane 9 - 13.55 mb
Tutorial package for X-Plane 8 - 27.48 mb
12 Oct 2008